Going paperless at home is something we’ve wanted to do for years, but like most people, we just kept putting it off. Being able to live without unnecessary physical clutter is key to living a minimalist lifestyle.
With our recent move to a smaller flat, we had to look closely at how we could get rid of things to save on space. Looking at piles of old paperwork, I knew it was time to find a solution to our paper problem.
We’re proud to say that within four days, we were 100% paperless, and it felt AMAZING!
Now we can easily find documents we need from anywhere in the world, and we have systems in place to continue being paperless at home and on the go. It’s a beautiful thing, and we want to share the process with you so you can also achieve paper freedom.
By the end of this post, you’ll know precisely how to go from stacks of paperwork to paperless within a few days. The process involves a little bit of technology, but we assure you, once you get the hang of it, you’ll get on a roll, and it will be hard to turn back to your old file management system.
Let’s get into it.
Step 1 – Decide where you want to store your files
There are a few ways to approach this.
First, you need to decide where you’re going to store your documents. Are you going to use cloud-based storage such as Dropbox, Google Drive, One Drive or iCloud Drive, or are you going to use a hard drive on your computer or externally?
Here’s a quick breakdown of each option:
Computer
On the surface, storing files on your computer makes perfect sense. You probably already have data on there for things like music, resumes, photos, and assignments. You can easily continue this trend and create additional folders for the rest of your documents.
However, this option is highly dependent on the storage space on your computer. Once your hard drive reaches full capacity, your computer will start slowing down. You also have to be at your computer to access your information which is inconvenient if you’re out and you need access to something, while your computer is at home.
Thirdly, if something goes wrong with your computer (touch wood), you risk losing all of your essential documents. It’s crucial that you regularly backup your files onto external storage. That brings us to the next option.
External storage
External storage comes in a variety of forms including CDs, USB sticks and mobile phones. This is all great for when you need to transfer data from one device to another. However, these devices have limited storage capacity. Well, for now, anyway. A more appropriate option for going paperless is an external hard drive.
Update: you can now buy a USB memory stick up to 2TB, but it will cost you thousands of dollars!
You can buy a 1 Terra Byte (TB) hard drive for around $80USD, and this is more than enough storage for the average person. If you carry hundreds of large files, like videos, you may need to go for more capacity.
When setting up your system, you can scan files directly onto your external hard drive. You can then place your hard drive in a secure location and pull it out when you need to use it. It’s also portable, so you can travel with it and plug it into multiple devices. It’s separate from your computer, so if you get hit with a virus, your files will not be affected.
The main risk with external hard drives is that you can easily lose them. Also, it may not be with you when you need it the most, which can be a little frustrating. Having said that, most of us have the patience to wait until we get back home.
Cloud storage
Our last recommendation is cloud storage. You can use apps like Dropbox and Google Drive to store your files in the cloud. It works similar to a computer or external storage—however, you’ll be required to log in to access your information.
The main benefit of cloud storage is that you can access it from anywhere, as long as you have an internet connection and access to the apps. Cloud storage apps are readily available on smartphones as well as tablets, including iOS and Android. This is great, as you can take your files with you on the go.
Another benefit of cloud storage is the ability to share information with others. For example, instead of sending your accountant a shoebox full of paperwork, you can simply give them access to your tax folder in Google Drive. This will make your accountant’s job easier, which will, in effect, save you money in terms of billable hours.
We personally use Google Drive for our file management system because we like the convenience of being able to access our documents on the go.
Step 2 – How to organise your electronic files
How you set up your files is entirely up to you, and what I’m about to show you is what works best for me.
I have four main folders, which include multiple subfolders. My main folders are:
Documents – this is where I store the bulk of my personal files, including tax papers, receipts etc.
Photos – this is where I store all of my photos and images.
Guides & Resources – this is where I store books, resources and tools that I’d like to read later.
Business – this is where I store all of my files that relate to business-related activities.
Here’s a breakdown of my subfolders:
- Documents
- Careers – resumes, job applications, cover letters etc
- Education – school assignments, subject outlines, transcripts, certificates
- Identification – passport, driver’s license, citizenship, birth certificates
- Purchases – receipts and warranties
- Taxes – receipts, work papers, payment summaries, tax returns, spreadsheets
- Other – other random documents that I want to refer back to
- Photos
- Work
- Christmas
- Family
- Nights out
- Travel
- Michael & Maša
- Guides & Resources
- Customer service
- Systems management
- Content marketing
- Growing a team
- Business
- Finances
- Marketing
- Design
- Images
- Blog
- Courses
- Books
Some folders have other levels of subfolders, but overall, I like to have four main folders, as it keeps my dashboard nice and minimal?
Spend time thinking about how you want to organise your files. If you’re stuck for ideas, an excellent place to look is your existing paper filing system. Do you currently use folders with tabs? If so, you could recreate your tabs in your electronic filing system.
Another place to look at it is your folders in your email inbox. Quite often we organise emails into different folders so we can easily access them when needed. You can use similar file names in your electronic filing system.
Step 3 – How to scan your documents using your smartphone
Mobile technology has revolutionised the way we live. Besides making phone calls and using email, I’d say that scanning documents would be one of the most useful functions of a smartphone.
For a long time, I’d procrastinate going paperless at home, as I thought I’d have to stand by the printer for hours on end scanning paperwork. It was when I discovered that I could use my iPhone instead of my printer, when I got motivated to get rid of my paper clutter finally. The ability to scan documents on the go was intriguing.
Think about when you purchase a new television. With a traditional scanner, you would take the warranty papers and receipt home, and you would most likely put it in your box to “deal with later”. With a smartphone, you can quickly scan your purchase documents even before you get in the car to go home. Once it’s saved onto your cloud storage system, you can shred the physical copies and mostly forget about it. Pretty cool, huh?
There are a few ways to scan documents using your smartphone or tablet device. I’m not going to go into all of the options here, but you should know that even though you can take photos of documents using your phone camera, you might find it hard to resize the document for easy reading.
Note: some smartphones have native scanners built into their operating system, but it depends on your model and what software you’re currently using.
We use an app called Scanner Pro. It’s available on iPhone and iPad for $4 USD. There are alternative apps for Android, just search for scanners in the Play Store.
The thing we love about Scanner Pro is the ability to effortlessly scan documents of differently shaped and sized documents by taking a photo. The software auto-detects the size of the document before shooting. You can also quickly name your documents and have it automatically upload to your cloud storage system.
Step 4 – Allocate your files
Once you’ve scanned all of your documents into your cloud storage system, it’s just a matter of allocating your files into the appropriate folders you set up in Step 2.
Step 5 – Go paperless!
This is the fun part. After your scanning session, you’ll likely have a decent stack of paperwork. It’s easy to get lazy and throw your documents straight into the recycling bin. I know, because I’m guilty of this. However, when dealing with bank statements, tax papers, identification and other essential documents, it’s crucial that you take the time to shred your paper before recycling.
If you don’t have a shredder, see if you can go to your local stationery store, school, or workplace and use theirs. If worse comes to worst, rip up your documents using your hands.
What’s your process for going paperless at home?
Have you got your paperwork under control, or are you taking the necessary steps to get there? If so, share your experiences in the comments below.
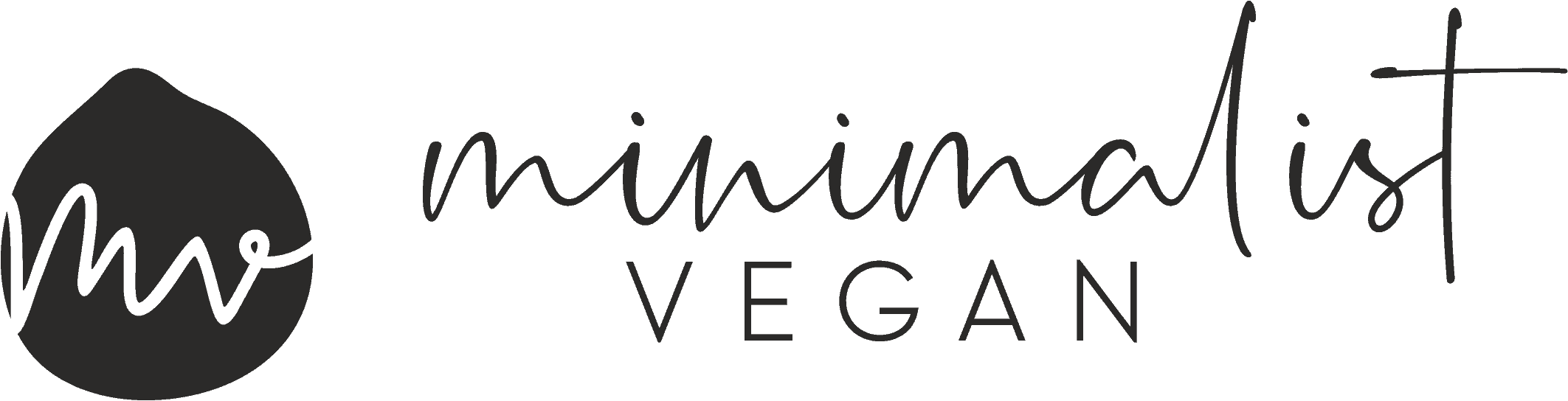



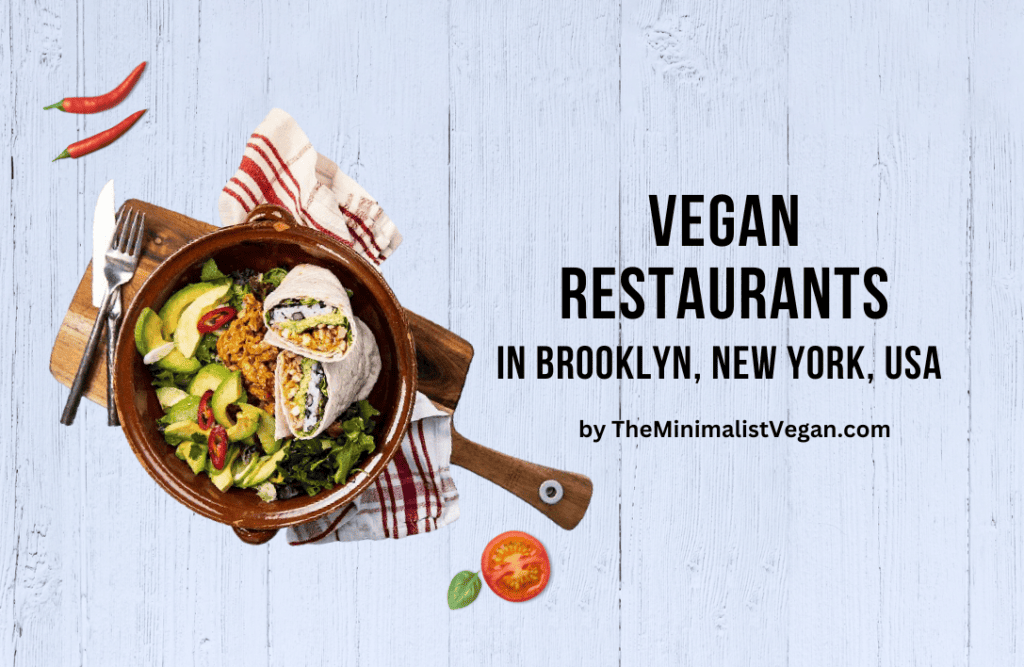
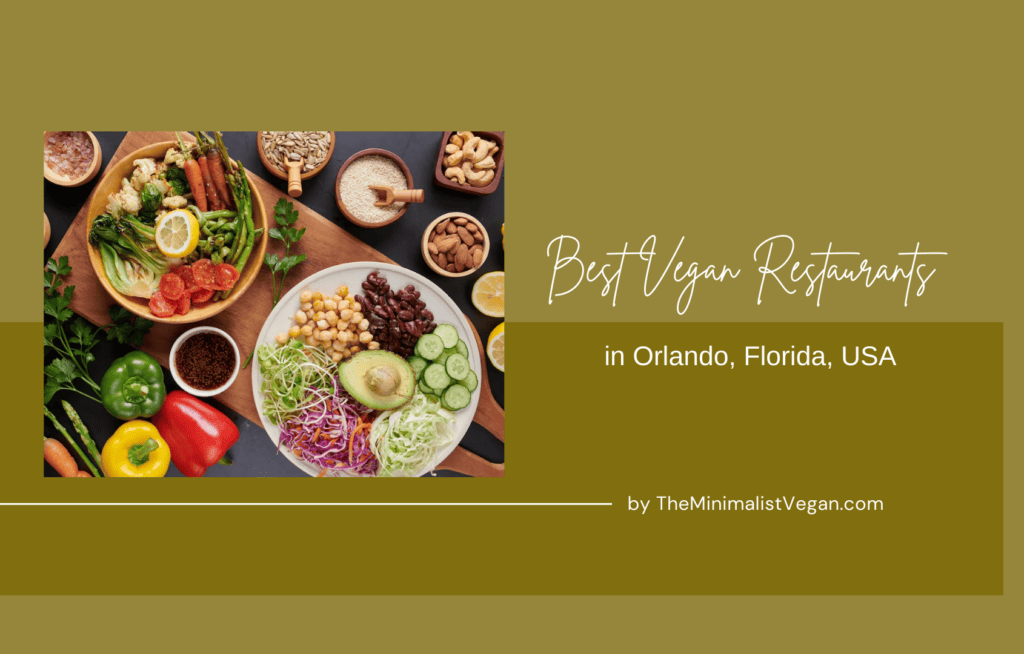
Thanks! I happened to come across your article last night and downloaded the scanner pro. Now the fun part of how to scan and save into different categories! I didn’t know we can do books as well!
Thank you so much! Hoping to become paper free by the end of this year
It’s our pleasure! Once you get started, you won’t be able to stop, haha. Happy scanning 🙂
Wow, thank you for this post! I really was wondering if I could do something right now and I’m happy to see I can start by becoming paper free!
Thank you!
You’re welcome 🙂
You said “Update – the pre-installed notes app on iOS 11 can now scan documents.”
I have iOS 12. I checked the notes app on my iPhone, and couldn’t locate any scanning function on it. It doesn’t appear to exist anywhere in that app. I have iPhone SE. So I’ve given up on the notes app for scanning. Because you recommended Scanner Pro, I went ahead and installed that app on my iPhone. Thanks for the suggestion.
Thanks for the heads up, Eric! Your comment prompted me to update this post and refresh the references. Glad you’re getting value out of Scanner Pro!
Try starting a new note. Click on the camera icon. Then you will see option to scan.
Great post ! I rarely who talk about this topic, most of them all just talking about Home only. Although I’m minimalist also.
Hi Hai, glad you enjoyed the post 🙂
Thanks for your post! I have been trying to finish going paperless for a while… Too many interruptions and I never finish! Question for you – do you ever worry about putting all those important documents in the cloud? I would love to do that, but how safe is it? I would hate for identifying information to get stolen??
Hi Jamie, apologies, I only just saw your comment. I personally don’t have a problem with storing docs in the cloud as it’s no different to how our emails are stored on servers with just as much if not more crucial information. I have reason to believe that these tech companies are trying to top each other with how good their cybersecurity is. If anything, it comes down to the user and how they manage their passwords.
Hi Amber, glad you enjoyed the post. It really is a great app which has totally changed the way we live. Happy decluttering!